本日はブログを書くために新しく購入したPCについて紹介します。

PCを購入することになった経緯
コロナ禍によって、普段は会社支給のPCでリモートワークを行っていますが、ブログを書くのはプライベートのPCを使っています。
ただ、ブログを始めるまではしばらく家ではプライベートPCを使うこともなかったので、今まで持っていたのが2012年3月に発売されたDELLの初代XPS13でした。
第2世代のIntel Core i7-2637Mプロセッサ搭載、メモリ4GB、SSD 256GBのウルトラブックです。
見た目がMacBook Airっぽく、DELLがデザインで勝負してきた機種でした。
もう9年も経ちバッテリーが全く持たなくなっていたので、ネットで純正交換品を購入し入れ替えていました。
しかし、バッテリー制御がいまいちうまくいっておらず、どのような設定にしても最大で85%までしか充電されず、ACアダプタを挿すとそこから一気に100%のフル充電となる謎の挙動。
さらに、画面のリフレッシュレートが60Hzだと、高確率でディスプレイ表示が乱れ、その上タッチパッドまで効かなくなるという、不安定さ。
リフレッシュレートを40Hzにしてだましだまし使うこともできましたが、画面スクロール時にチラつきます。
処理速度的にはブログを書くくらいであればそこまで困る事はありませんでしたが、ドライバのアップデートや不要なソフトの削除、ファームウェアの更新など色々試しても全く良くならず、使っている時に作業に集中できないという不満が出てきました。
普段仕事ではMacBookを使っており、Mac OSやハードウェアの安定さは身を持って分かっていたので、新しく登場したM1チップ搭載のMacBook Airは気になっていました。

最新 Apple MacBook Pro Apple M1 Chip (13インチPro, 8GB RAM, 256GB SSD) - スペースグレイ
- 発売日: 2020/11/17
- メディア: Personal Computers
コスパがいいとはいえ、ブログ書くために約10万円はもったいないです。
しかも普段仕事でMacを使っているので、プライベートでは違うOSの見た目の方が気分も変わるので、やはりWindows PCにしようと考えました。
レッツノート CF-NX4
そこで購入したのが、中古のPanasonic Let's Note(レッツノート)です。
レッツノートはタフさと使い勝手の良さから、ビジネス市場で信頼度が高くファンも多いのですが、新品では20万円クラスとなり高級品です。
一方で、企業が大量にリースとして納入していることもあり、5年も経つとリースアップしてリース会社に返却され、それが専門業者を通して一般の中古市場に流れてきます。
それらは製品ランクにもよりますが、だいたい新品の10分の1くらいの価格で出ており、Microsoftの正規OEM製品販売代理店であれば、「Microsoft Registered Refurbisher プログラム」としてMRRライセンスという形でWindows 10がプリインストールされています。
いくつか機種がありますが、法人専用モデルのCF-NXシリーズの中で、最も世代の新しいNX4を選びました。
CF-NX4(CF-NX4E11CS)
Aランク品ですが、天板はそこそこ小キズがあります。
まぁ、使用上気になるレベルではありません。
コンパウンドで磨いてみたところ、艶が出ました。
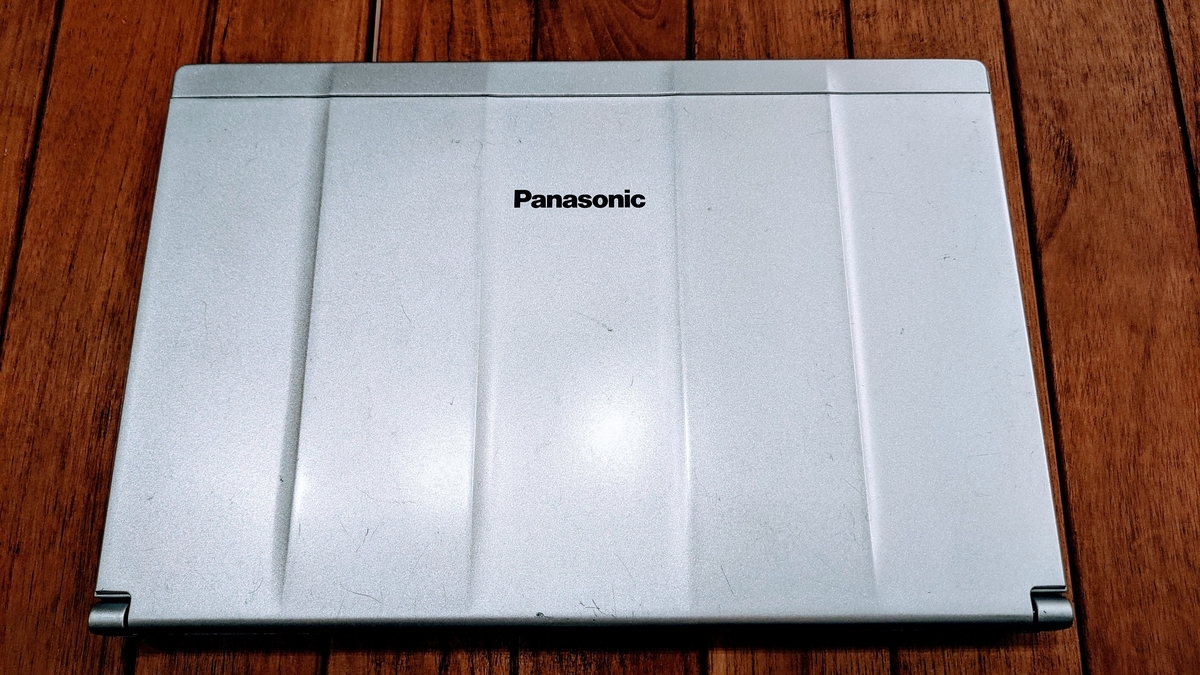
中はディスプレイ、キーボードともにテカリや文字ハゲなどなくとてもきれいです。


スペックは次の通りです。
CPU:Core i5 5300U(2.3GHz)
メモリ:4GB
HDD: 320GB
OS:Win10 Pro 64bit
ディスプレイ:12.1インチ
解像度:WXGA++(1600x900)
メモリ増設
この機種はメモリスロットが1つ空いているということなので、手元に余っていたDDR3の4GBメモリを増設してみます。
使用したのはこちらのサムスン製メモリ。

今は同じものが売っていませんが、規格が合えば何でもいいと思います。

CFD販売 ノートPC用 メモリ PC3-12800(DDR3-1600) 4GB×1枚 1.35V対応 SO-DIMM (無期限保証)(Panram) D3N1600PS-L4G
- メディア: Personal Computers
背面の右下にメモリ増設用の蓋があるのでネジを外します。

開けるとスロットがあります。

ここに、メモリを差し込むだけです。
はじめは斜めにして奥まで差し込みます。

次に、手前の浮いているところを押し下げて、ストッパーで固定します。

電源を入れてF2キーでBIOSを立ち上げて、メモリが正常に8GBとして認識されていることを確認します。

SSD換装
こちらのPCは320GBのHDDが付いており、電源スイッチを入れてからWindows 10の起動完了まで約28秒程度かかります。
それほど遅くはないのですが、手元で使っているPCはすべてSSD環境なので、これも換装してみます。
Crucial BX500 240GB
使用するのはクルーシャルのSSD。

SSD換装に当たり、今のストレージをクローンするかOSをクリーンインストールするかの2択となりますが、今回はクローンすることにしました。
一旦SSDをUSB接続しないといけないためケースに入れます。

![Sabrent 2.5" SATAからUSB 3.0ツールフリー外付けHDDドライブ・エンクロージャー[SSD、サポートUASP SATA III]ブラック (EC-UASP) Sabrent 2.5" SATAからUSB 3.0ツールフリー外付けHDDドライブ・エンクロージャー[SSD、サポートUASP SATA III]ブラック (EC-UASP)](https://m.media-amazon.com/images/I/311m+ah4SDL.jpg)
Sabrent 2.5" SATAからUSB 3.0ツールフリー外付けHDDドライブ・エンクロージャー[SSD、サポートUASP SATA III]ブラック (EC-UASP)
- メディア: Personal Computers
PCとSSDをUSB接続します。

クローンソフトは「EaseUS Todo Backup Free」を使用しました。
メニューの「クローン」を選び、ソースのHDDとターゲットのSSDを選択して、高度なオプションから「SSDに最適化」にチェックを入れて実行します。
およそ20分くらいでクローンが完了します。
ここからは、HDDとSSDを入れ替える作業になります。
バッテリーを外すと、ストレージにアクセスする部分があります。

黒色のネジを一つ外し、左側にスライドすると蓋が外れます。

HDDが見えるので、真ん中にある白いフィルムテープをつまんで引き出します。

ここまでゆっくり引き出したら、右側にあるオレンジ色のフラットケーブルをコネクタから外します。

取り出したHDDはHGST(旧日立グローバルストレージテクノロジーズ)製でした。
ストレージを引き出すために使うフィルムテープを剥がして、SSD側に移植します。
念のため、接着面は両面テープを使って補強しておきます。

SSDをPCに装着していきます。
コネクタにフラットケーブルを差し戻していくのですが、スロットの入り口にある透明のプラスチックカバーが邪魔なので、カードや厚紙などを使って持ち上げつつ、その下からSSDを滑り込ませていきます。

奥まできれいに入ったら蓋を戻して完了です。
動作確認
電源を入れて動作状況を確認します。
Windowsは無事起動しました。

CrystalDiskMarkを使ってデータ転送速度を確認します。

書き込み、読み込み共にSATA2のスペックしか出ていません。
CrystalDiskInfoを使ってストレージの状態を確認します。

対応転送モードが、「SATA/300 | SATA/600」となっており、ハード的にはSATA3に対応しているが、なぜかSATA2で動作しているようです。
BIOSの設定変更やドライバのアップデートなどいろいろ試しましたが、現状解決方法は分かっていません。
不思議に思って、一度元から付いていたHDDに戻して確認したところ、同じ「SATA/300 | SATA/600」という表示だったので、最初からこの動作環境のようです。
ただ、Windows 10の起動は、HDDが約28秒だったのが、SSD換装後は約14秒と半分になり、動作もキビキビしているので実用上特段問題はありません。
CF-NX4は「CF-NX4EDHCS」が多く出回っており、SATA3で動作しているようですが、今回用いたのは「CF-NX4E11CS」という型番であり、その違いかもしれません。
何れにせよ、安定度や速度についてはXPS13から格段に良くなっているので、あまり気にしないで使うことにします。
![中古パソコン Panasonic CF-NX4 [Microsoft Office 2019搭載/ Win10搭載/ 第5世代インテルCorei5(5300U)2.29GHz/ メモリ8GB/ 新品SSD240GB/ 12.1インチ液晶/ 無線LAN/ HDMI/ USB3.0/ Bluetooth] ノートパソコン 中古パソコン Panasonic CF-NX4 [Microsoft Office 2019搭載/ Win10搭載/ 第5世代インテルCorei5(5300U)2.29GHz/ メモリ8GB/ 新品SSD240GB/ 12.1インチ液晶/ 無線LAN/ HDMI/ USB3.0/ Bluetooth] ノートパソコン](https://m.media-amazon.com/images/I/411OXjeCPjL.jpg)
![【Amazon.co.jp 限定】 Crucial SSD 240GB 7mm / 2.5インチ BX500シリーズ SATA3.0 3年保証【PlayStation4 動作確認済】 正規代理店保証品 CT240BX500SSD1Z [FFP] 【Amazon.co.jp 限定】 Crucial SSD 240GB 7mm / 2.5インチ BX500シリーズ SATA3.0 3年保証【PlayStation4 動作確認済】 正規代理店保証品 CT240BX500SSD1Z [FFP]](https://m.media-amazon.com/images/I/41cxe3UV2OL.jpg)